
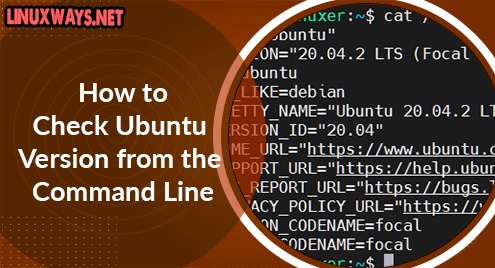
If you want to check the Ubuntu version graphically, using your desktop environment, check the instructions below. You can get the version of Ubuntu from multiple lines here. You should get a result similar to: DISTRIB_ID=Ubuntu Run the following command to get another detailed result of the system you’re using: cat /etc/*ease The line you need here is the 7th line, Operating System. Here’s a sample result: Static hostname: ubuntu-s-1vcpu-512mb-10gb-fra1-01 It should give you a detailed result of the system you’re running. (Optional) Other commands you can use: OR Use hostnamectl to check the Ubuntu version This command will output “22.04”, it’s useful for scripts. If you want to get the third line only (Release), without the word “Release: “, use the following command: lsb_release -r -s If you want to get the second line only (Description) you can run the following command: lsb_release -d

Now you know what version of Ubuntu you’re running.
How to check ubuntu version how to#
Let’s jump straight to the CLI method: How to check Ubuntu version via Terminal TL DR: Just use the lsb_release -a command in a Terminal. We’ll show you a method of doing it via the command-line interface ( CLI) and one via the graphical user interface ( GUI). This tutorial will show you how to check what version of Ubuntu you’re running/using.


 0 kommentar(er)
0 kommentar(er)
